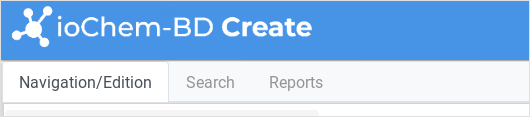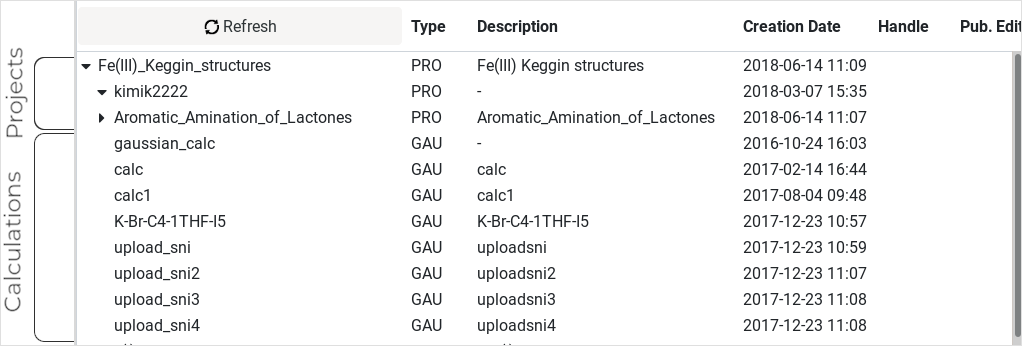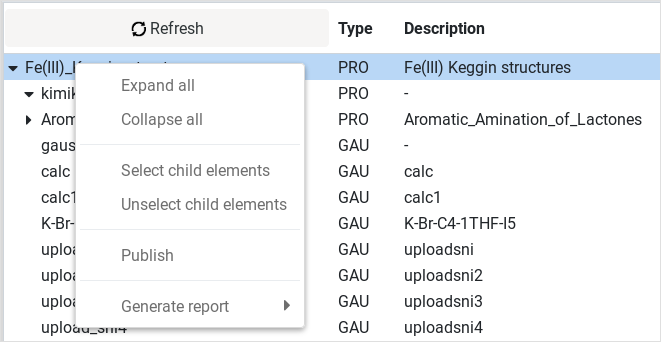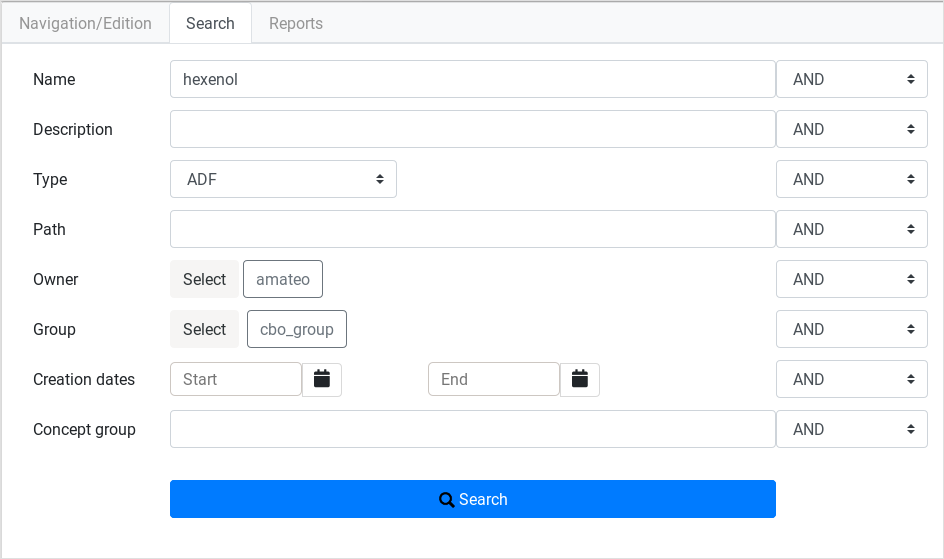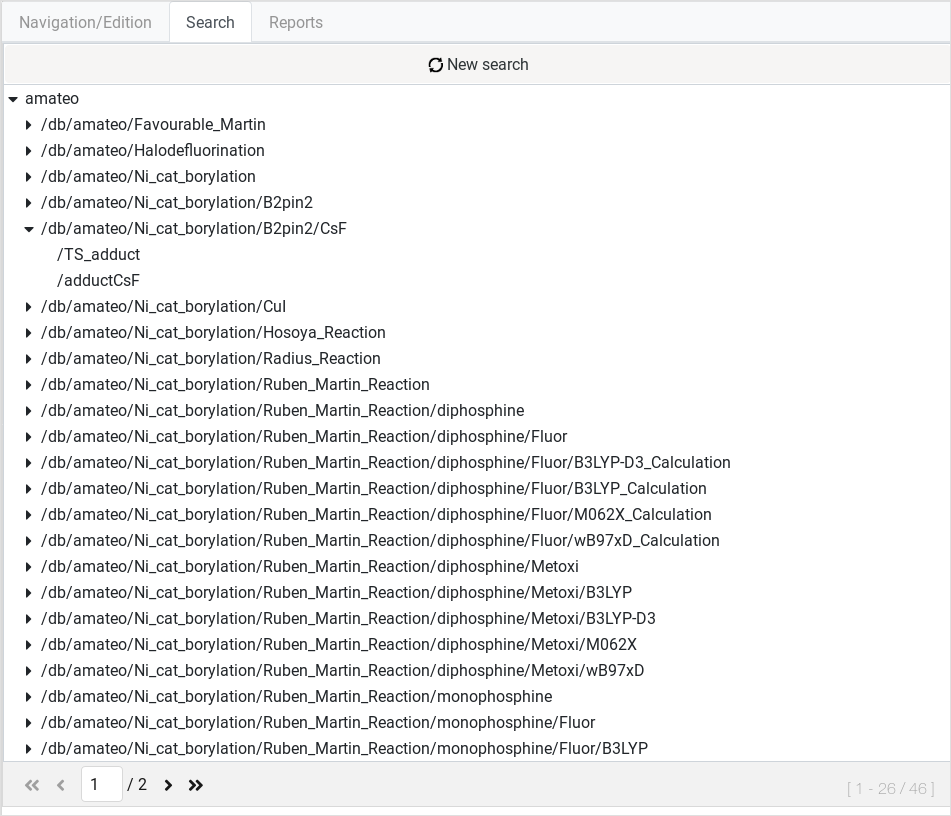Create module walkthrough
The Create module is a single-page web application aimed at managing input and output files from computational chemistry research work, and to generate derived content from it. Create allows uploading, organizing, visualizing and curing your data, and share it with your project mates.
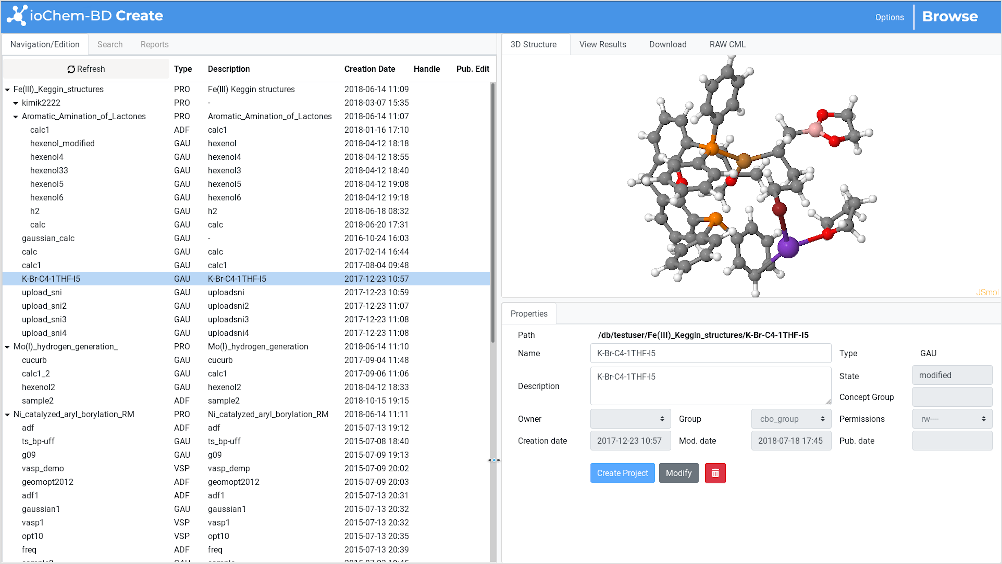
Create module main page
The window is composed of three frames, some with several tabs:
Navigation / Search / Reports frame
Item Actions frame
Item Details frame
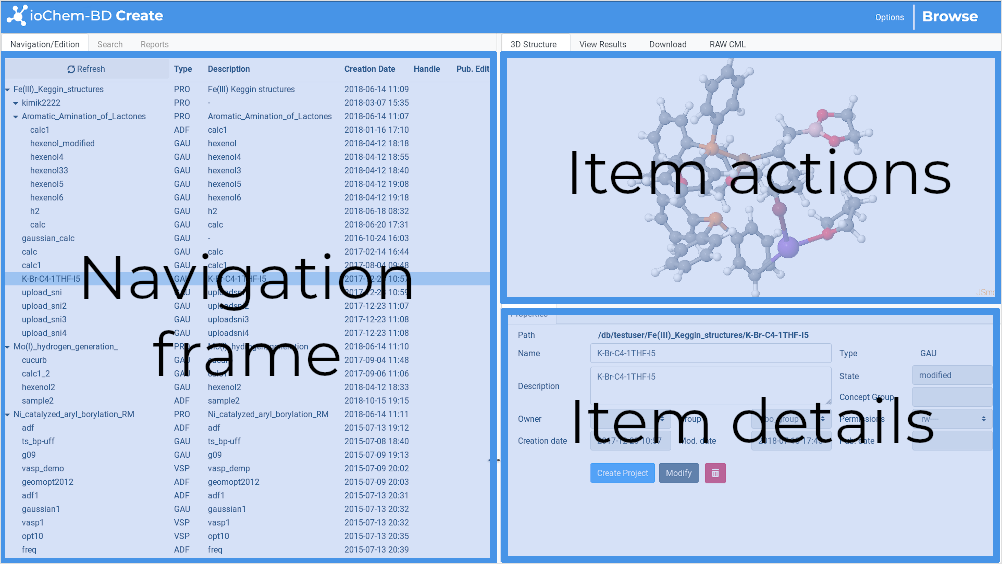
Frame composition
Multiple element selection is allowed, this is normally associated to global operations, such for instance when publishing a project, or when generating reports. Multiple element selection also disables Item Actions and Item Details frames.
Item Actions frame
3D structure
Hold left click + drag = Rotate molecule
Central button scroll = Zoom in / out
Hold Shift + double click + drag = Translate molecule
Right click = Display JSmol options menu
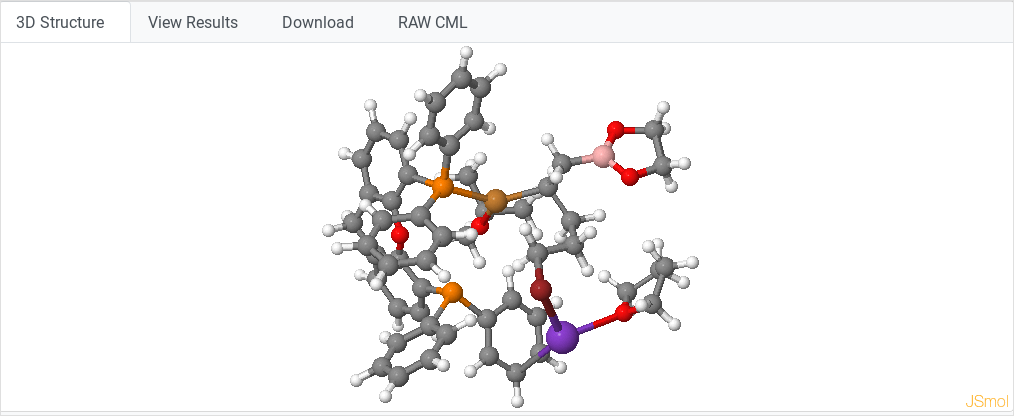
JSmol molecule visualization
View Results
Some results of the output file uploaded to ioChem-BD are translated into CML (Chemical Markup Language), an XML language oriented to chemistry. Such markup language allows easy further conversion into any existing format, such as an HTML5 report, a PDF file, or a JSON file.
- Selected data is visualized, normally organized by content:
General info: Contains calculation administrative and descriptive metadata such is: user name, calculation type, methods used, …
Settings: (VASP only), most relevant INCAR settings.
Atom info: Atom type, coordinates and basis used. Eventually cell parameters, lattice vectors and atom valence.
Molecular info: Implicit Solvation parameters, charge and multiplicity
Job: Its content varies depending on the quantum chemistry package used to generate the calculation (ADF software generates different output fields than VASP, for example). For calculations with multiple jobs this section will appear more than once.
There is an exhaustive description on which fields are captured and how they are visualized. Please refer to Conversion template reference
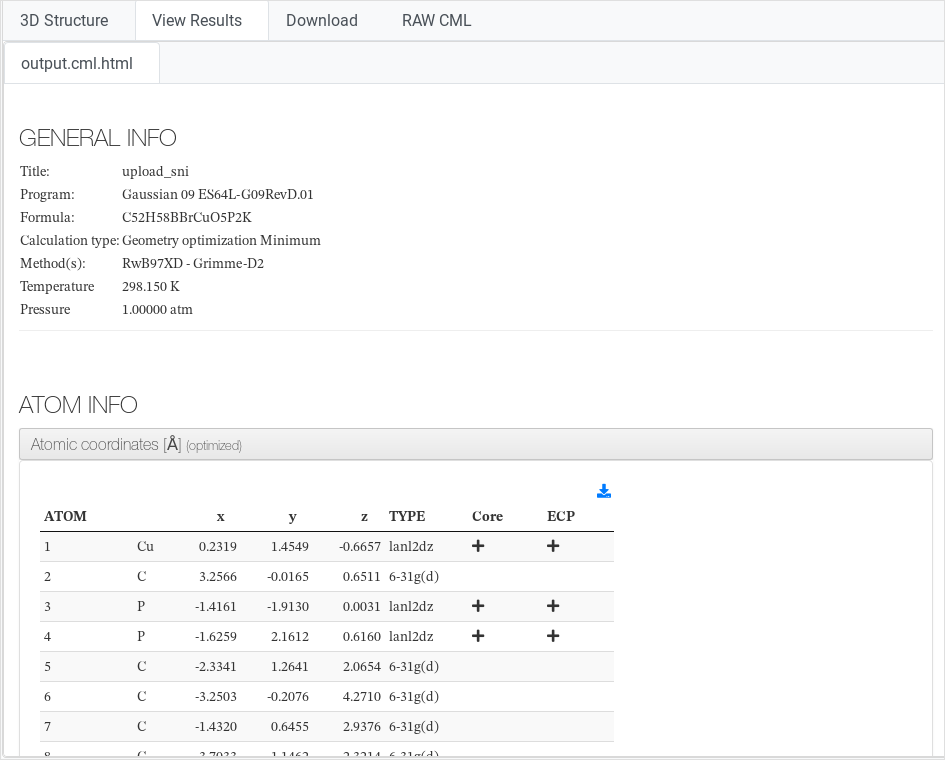
HTML report
Download
This action allows downloading calculation files to your local filesystem.
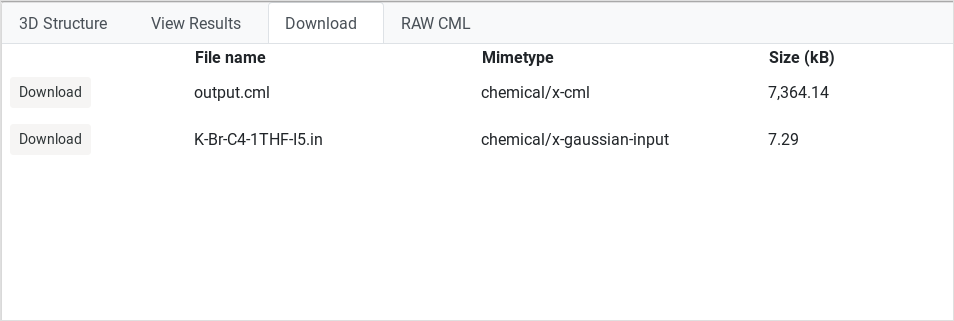
Download files form
RAW view
This action displays calculation files content inside a text area. On large files, it will start to download the file instead of displaying it.
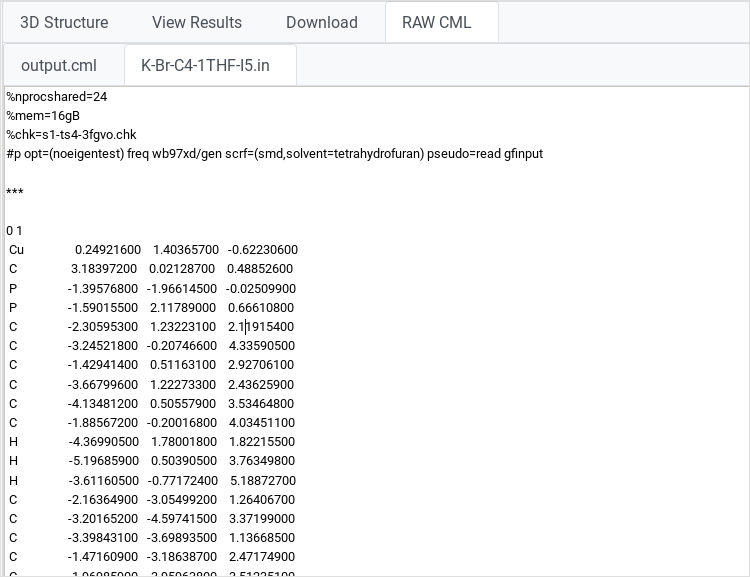
View original files form
Item Details frame
Any project or calculation selected in our workspace will immediately refresh this form, displaying its administrative metadata. Some fields are modifiable f. ex. name, description, owner group, assigned permissions. Other fields are fixed like owner user or creation date.
Create project : Generates a project in the current path using the values in the form
Modify : Replaces stored values for the selected element with values in the form
Delete : Deletes selected element.
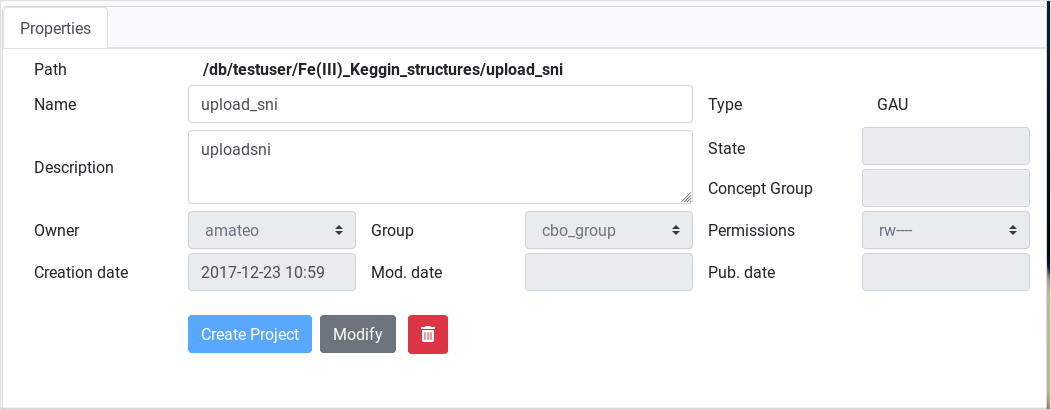
Item details frame with operation buttons
Upload bar
On the bottom area of this frame there is an empty space. It is left blank intentionally to fit the upload bar. This bar will only appear while uploading calculations via the web interface, showing the progress of the uploading step..

Upload bar after a single upload