Publishing calculations into Browse
Calculations uploaded into the Create module are only accessible to registered ioChem-BD users, this will usually be comprised of a small group of individuals that conform the research group/center. Their calculations will not be accessible until they are published in the Browse module, the public module of ioChem-BD.
Before moving to the publication mechanism, it is interesting to read again the section about the organizational elements that conform each module: ioChem-BD organizative elements.
So published projects become Collections and published calculations become items on the Browse module, it is a mere grammatical change to align with DSpace software naming convention.
Once published, both elements are linkable, searchable and viewable publicly.
Publication requirements
To perform calculation publication, users must have defined (on Browse module) a community where to publish. The steps required to create a community and assign its administrator falls upon ioChem-BD’s system administator and are described on publishing endpoints definition page.
Publication steps
Select the elements to publish
On Create module, navigate to the project where the desired calculations reside.
We can select an individual calculation by clicking on it, or using multiselect with Ctrl + Click, Alt + Click. Another way to select calculations is right clicking on parent project and choose Select child elements from its context menu.
Attention
You must select the project and its inner calculations prior publishing. If you only select the project and not its content you will publish the project empty of contents.
Once desired projects and calculations are selected, right click on the current selection to display its context menu. Then select Publish option.
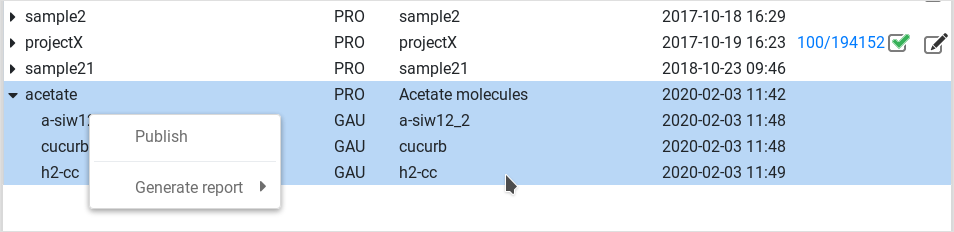
Calculation selection
If an error message appears at this point, please read the FAQ entry about no publishing community defined.
A new form will be presented, showing all end points available on the Browse module.
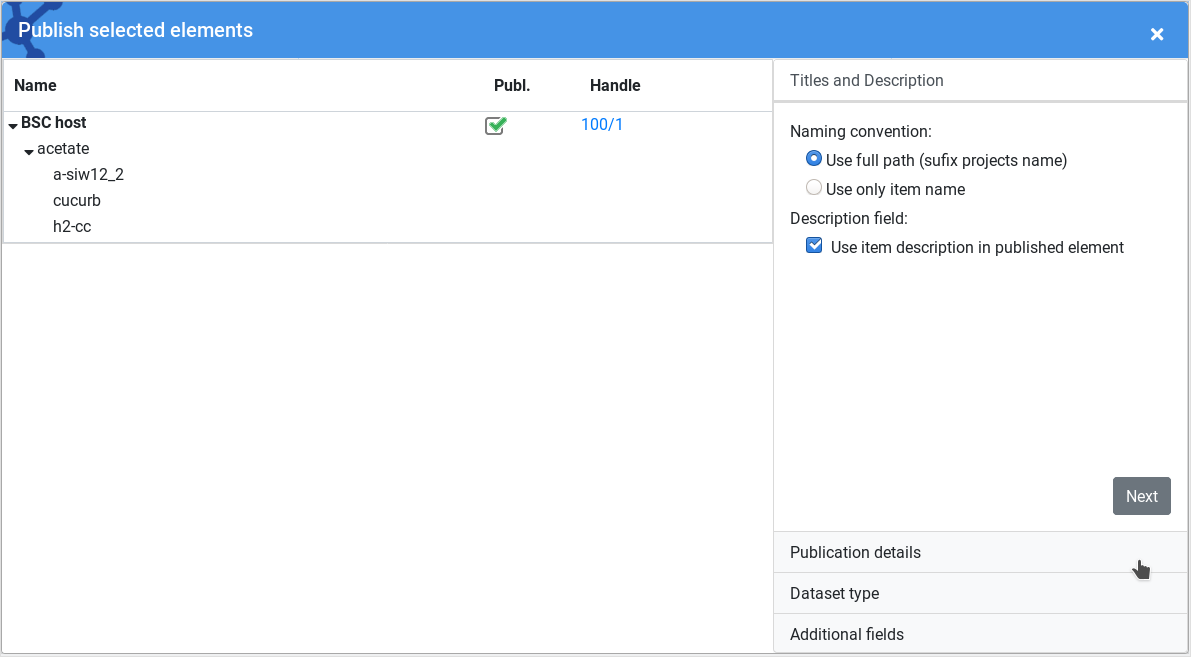
Selected elements form
During the publication process, the top project will become a collection element with all its subprojects concatenated as a Unix path.
Note
We can change published calculation and project names by clicking the element name.
Important
If a user has multiple collections assigned where to to publish on, he/she can drag and drop current dataset to the desired collection.
Important
Already published elements (the ones with a green tick) cannot be moved because their path was already set on previous publications.
Publication form steps
On right side of the publication form there is a group of option tabs that allow to define published element metadata and its relation to journal articles.
Step 1: Titles and description
This tab allows to configure information related to published calculation:
Calculation naming convention : We can choose to prepend full parent projects name into calculation name or set only calculation name
Description field: If checked, calculation description field will be added as a metadata field and will be publicly accessible on Browse module.
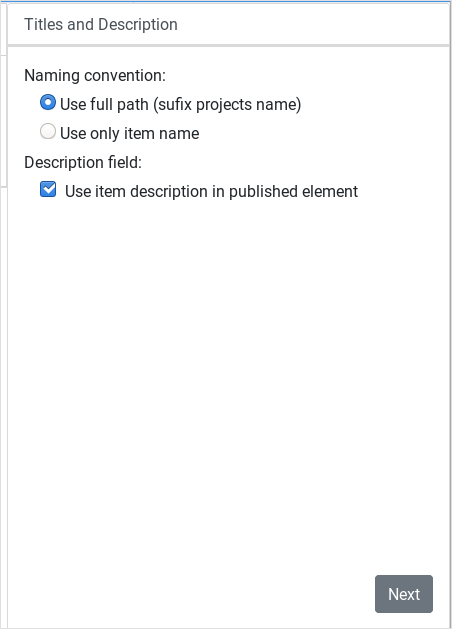
Titles and description tab
Step 2: Publication details
The next tab has two options:
Generate DOI for top projects: will request a DOI identifier that points to the published collection.
Embargo published elements: if marked, all published elements will be embargoed.
DOI determination can take some minutes to resolve because it requires to contact third party services (CrossRef).
Once DOI has been assigned, you will receive an email with the DOI for the published collection.
The second option will allow you to embargo (restrict) the access to your published content.
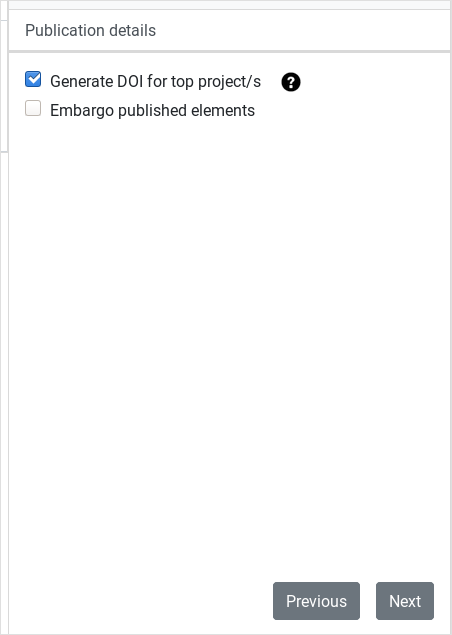
Publication details tab
You can read more about the embargo feature on the following pages
Step 3: Dataset type
This tab allows to add extra manuscript information in the case that the dataset is part of the supporting information of a paper. You can define the manuscript title, DOI and Journal.
In the situation that the paper doesn’t have a valid DOI yet, you can check the checkbox Not yet published, will provide it later.
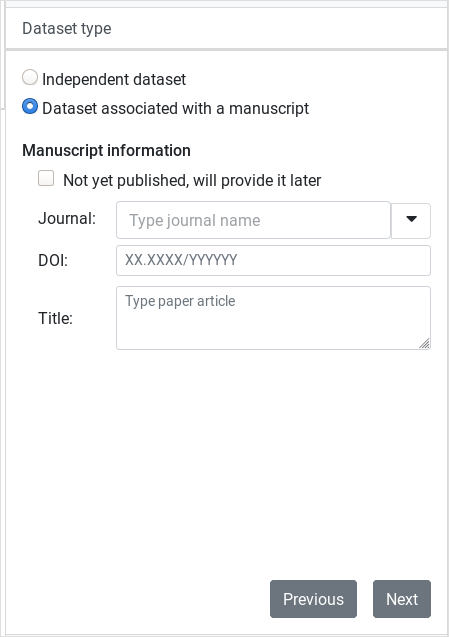
Manuscript information tab
Step 4: Additional fields
The last step is used to define other authors and institutions related to the dataset. There is also a listbox with chemical terms to enrich the published elements, such terms will be later indexed by Browse module to ease data search.
Once all the step forms have been filled, we will click the Publish button.
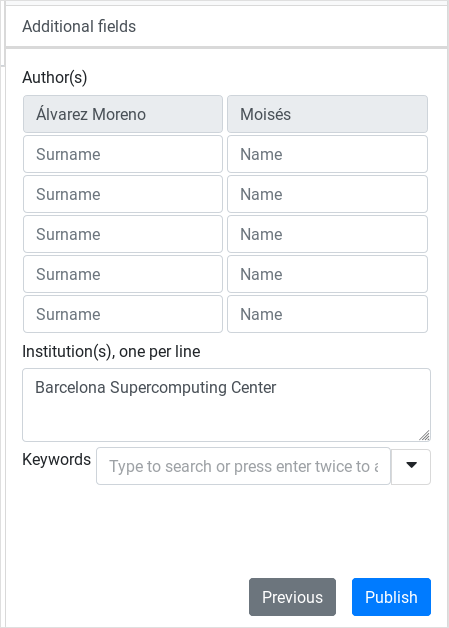
Additional fields tab
After the publication process has ended, a resume window will display the link to edit published elements on Browse module and, only if you checked the embargo option, another link to review embargoed elements.
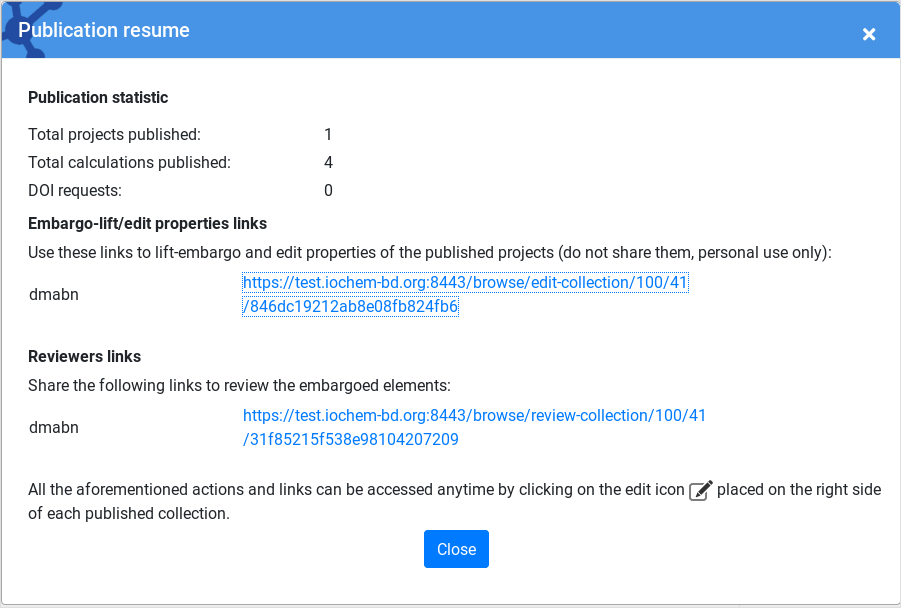
Publication resume form
Published elements manipulation
In the navigation frame, published elements will display a green tick on the right side.
Published projects and subprojects will also have an additional black tick that points to the Browse Collection edit page.
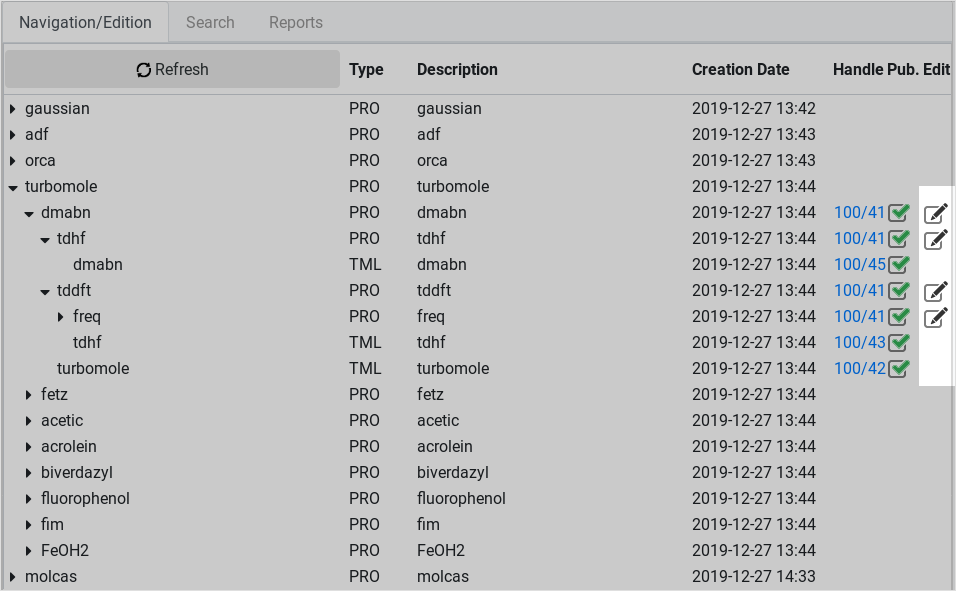
Published elements edition tick
This page allows to:
Change published collection name
Set related article information
Copy reviewers link
On the page that shows, the first section allows to change title, subtitle and description of the published collection:
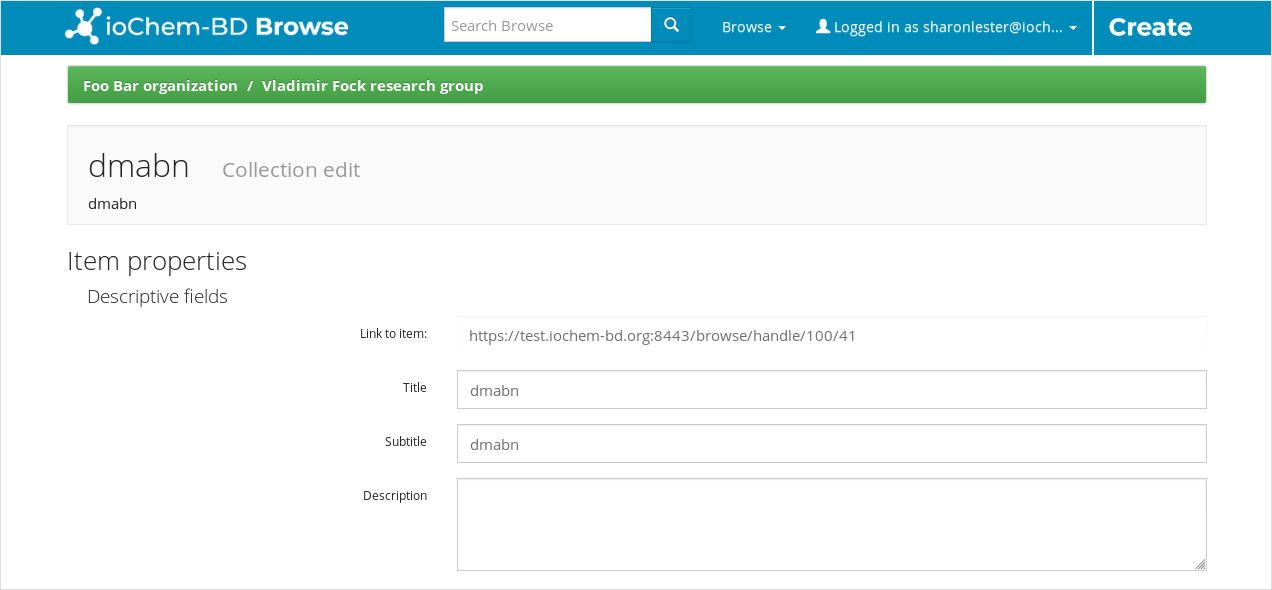
Published collection edition form
The next section allows set publisher metadata and embargo options:
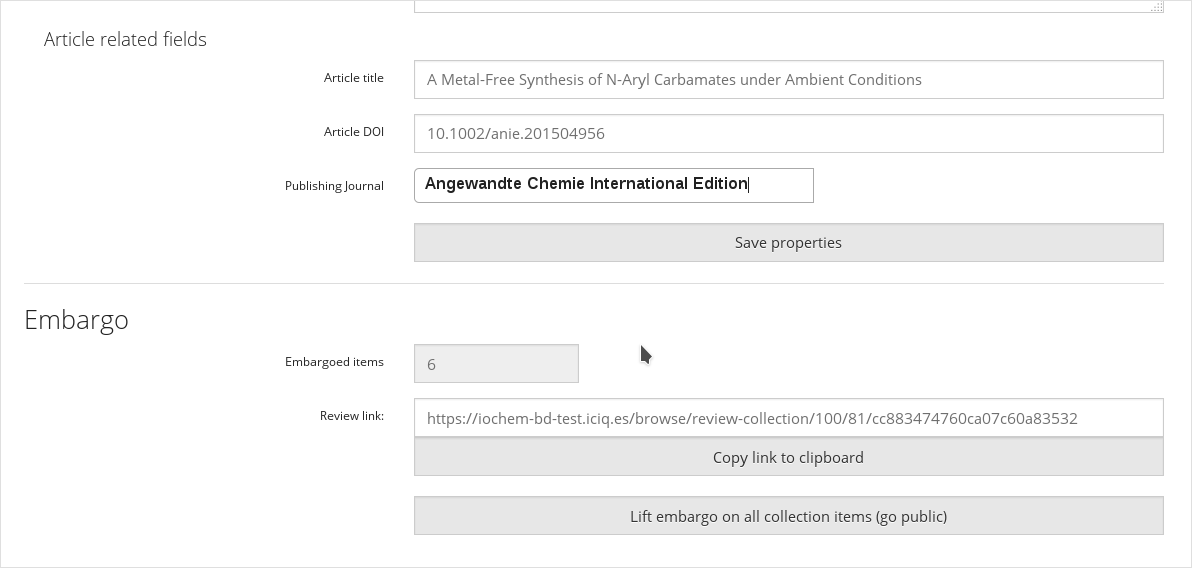
Edit journal and embargo information section
View published elements from Create
The projects and calculations published have a handle and a green tick on its right side.
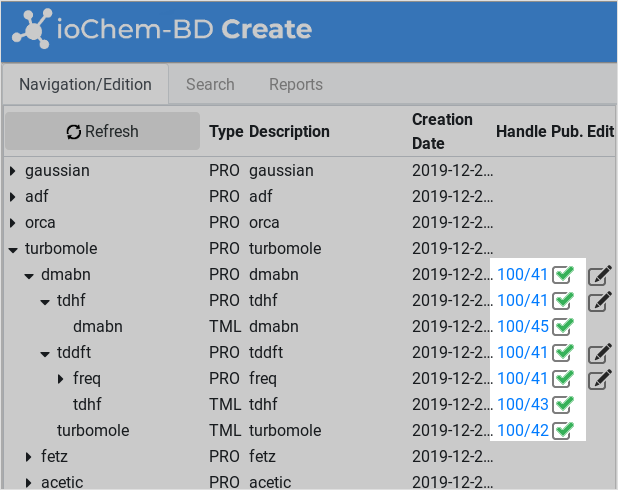
Publication handle
Clicking on the handle link will navigate to the published Browse content. Each collection can hold multiple Items (calculations) inside.
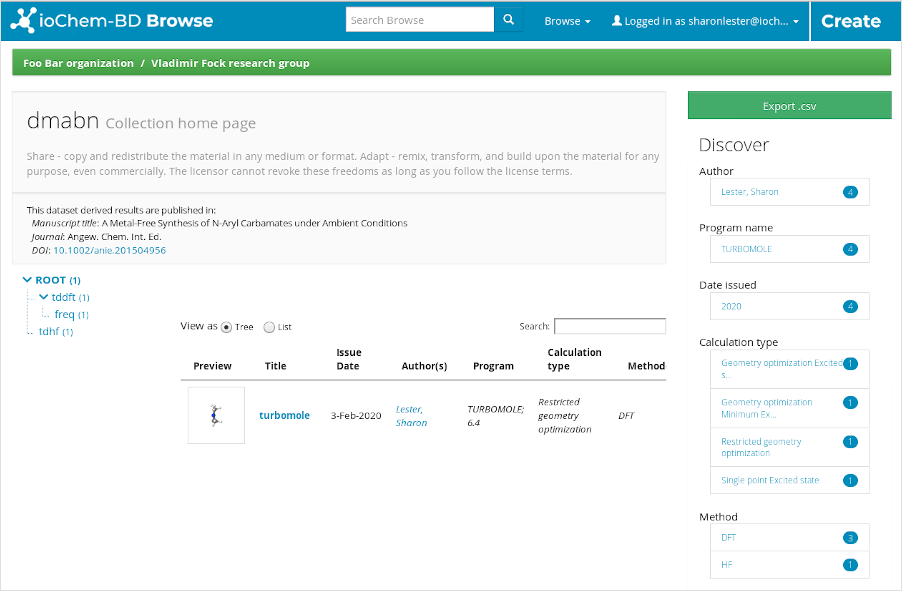
Published collection items
Each published item displays the uploaded input file, an output converted CML file, additional files and its metadata.
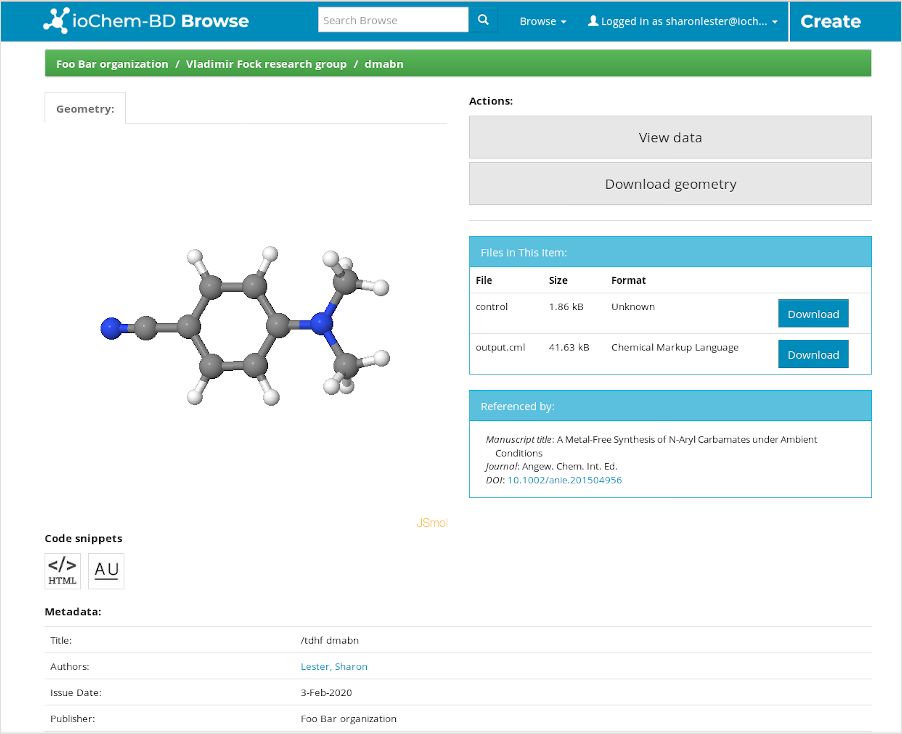
Published item detail